ASUS Virtual Pet, also known as OMNI, is an innovative AI application designed to enhance your desktop experience. Developed by ROG, the interactive AI bot lives on your computer, responding to system states, providing playful interactions, and acting as an efficient assistant. Pets.edu.vn brings you a detailed look at this unique feature. Discover how OMNI summarizes documents, transcribes audio, and answers file questions, making it a valuable tool for productivity and entertainment.
1. Understanding the ASUS Virtual Pet (OMNI)
The ASUS Virtual Pet, originally known as OMNI, is an AI-driven application designed to reside on your desktop. It serves not only as an interactive character but also as a functional tool, enhancing user experience through various AI-powered features. OMNI responds to system states with playful actions and offers practical assistance, distinguishing it from typical desktop enhancements.
1.1. OMNI’s Dual Role: Interactive Companion and Efficient Assistant
OMNI stands out with its dual functionality. As an interactive companion, it engages with users through animations and responses triggered by system events. As an efficient assistant, it uses AI to summarize documents, transcribe audio, and provide answers based on file content. This blend of entertainment and utility makes OMNI a unique addition to the desktop environment.
1.2. Key Features and Capabilities of the Virtual Pet
- Interactive Responses: OMNI reacts to system status changes with animations and behaviors.
- AI-Powered Summarization: Summarizes text content from uploaded files.
- Audio Transcription: Converts audio from meetings or conversations into text.
- File-Based Q&A: Answers questions based on the content of imported files.
- Customization Options: Adjust OMNI’s size, behavior, and display settings.
- Mini-Games: Engage in mini-games for additional interaction and rewards.
- AniMe Matrix™ Integration: Display light effects on ASUS laptops with AniMe Matrix™ display.
1.3. How OMNI Enhances the User Experience
OMNI enhances the user experience by:
- Adding Entertainment: Its playful behavior and mini-games add fun to the desktop environment.
- Boosting Productivity: The AI-powered features assist in summarizing documents and transcribing audio.
- Providing Information: OMNI quickly answers questions based on file content, saving time and effort.
- Offering Customization: Users can adjust OMNI’s settings to match their preferences.
2. System Requirements and Compatibility
Before installing the ASUS Virtual Pet, it’s crucial to understand the system requirements and compatibility to ensure smooth operation. This section outlines the necessary operating system, application versions, and supported ASUS laptop models.
2.1. Operating System and Application Versions
OMNI requires Windows 10 or above. It is essential to have the Virtual Assistant application upgraded to version 3.0 or above, and the Armoury Crate application to version V5.0 or above. These versions ensure all features function correctly and are compatible with the latest updates.
2.2. Supported ASUS Laptop Models
The Virtual Assistant supports a range of ASUS laptop products. However, functionality may vary depending on the specific model. Some features, such as AniMe Matrix™ light effects, are only available on devices equipped with the AniMe Matrix™ display. Check the Q&A section for a detailed overview of supported features by device type.
2.3. Hardware and Software Prerequisites
- Operating System: Windows 10 or later
- Virtual Assistant App: Version 3.0 or above
- Armoury Crate App: Version V5.0 or above
- AniMe Matrix™ Display: Required for light effect features
Ensuring these prerequisites are met guarantees that OMNI can be installed and operated without compatibility issues. Regular updates to both the Virtual Assistant and Armoury Crate applications are recommended to maintain optimal performance.
3. Installation and Uninstallation Guide
Installing and uninstalling the ASUS Virtual Pet is a straightforward process. This guide provides step-by-step instructions for both procedures, ensuring you can easily manage the application on your system.
3.1. Step-by-Step Installation Instructions
- Download the Application: Visit the ASUS official website. Navigate to the support section and search for the Virtual Assistant application.
- Install via Armoury Crate: Alternatively, install directly from the Armoury Crate application under the “Feature-Recommended” section.
- MyASUS System Update: You can also find the application through MyASUS-System Update.
- Run the Installer: Once downloaded, run the installer and follow the on-screen instructions.
- Restart Your System: After installation, restart your computer to ensure all components are properly integrated.
3.2. How to Uninstall the Virtual Pet
- Open Control Panel: Go to the Windows Control Panel.
- Select Programs and Features: Click on “Programs and Features” or “Uninstall a program”.
- Find Virtual Assistant: Locate the Virtual Assistant application in the list.
- Uninstall: Click on the application and select “Uninstall”. Follow the on-screen prompts to complete the process.
- Restart Your System: Restart your computer to remove any residual files.
3.3. Troubleshooting Common Installation Issues
- Compatibility Errors: Ensure your system meets the minimum requirements. Update your operating system and application versions.
- Installation Stuck: Check for conflicting software or background processes. Close unnecessary applications and try again.
- Missing Files: Verify the integrity of the downloaded file. Re-download the application from the official ASUS website.
- Permissions: Run the installer as an administrator. Right-click the installer and select “Run as administrator”.
If issues persist, consult the ASUS support website or contact their technical support team for further assistance. Regular maintenance and updates can prevent many common problems.
4. Exploring the Main Menu and Settings
The ASUS Virtual Pet features a comprehensive menu that allows you to customize your experience. This section details each option within the main menu, explaining how to adjust settings and interact with OMNI.
4.1. Navigating the Virtual Assistant Menu
To access the Virtual Assistant menu, right-click on OMNI. This will open a list of options, each providing different functionalities.
4.2. Overview of Menu Options and Their Functions
- Main Menu: The central hub for accessing Character, Gallery, Mini Games, and Settings.
- Resize Pet: Adjust OMNI’s size on your monitor.
- Strolling Mode: Enable OMNI to randomly walk around your desktop.
- Stay on Top: Keep OMNI visible on top of all other windows.
- Automatic Startup: Launch the Virtual Assistant when Windows starts.
- Gallery: Review OMNI’s achieved behaviors.
- Character: Check OMNI’s status and achievements.
- Mini Games: Play mini-games to earn achievements.
- Settings: Adjust basic information and check for updates.
- System Status: Select system stats to display on the desktop.
- Opacity: Adjust OMNI’s transparency.
- Volume: Control music and sound effects.
- Apply Effect: Apply Virtual Assistant light effects on AniMe Matrix™ displays.
- Action Quick Swap: Set shortcut keys for OMNI behaviors.
- Dialogue: Interact with OMNI in different situations.
- Minimize Pet: Minimize OMNI to the system tray.
- Close App: Exit the Virtual Assistant application.
4.3. Customization Options: Adjusting Size, Behavior, and More
- Size Adjustment: Use the “Resize Pet” option to make OMNI larger or smaller.
- Behavior Settings: Enable or disable “Strolling Mode” and “Stay on Top” according to your preferences.
- Startup Settings: Set “Automatic Startup” to launch OMNI automatically with Windows.
- Display Settings: Adjust the “Opacity” to control OMNI’s transparency.
- Volume Control: Use the “Volume” option to adjust the sound levels.
Customizing these settings allows you to tailor OMNI to your specific needs and preferences, enhancing your overall experience.
5. Diving into the Main Menu: Character, Gallery, and Mini Games
The main menu of the ASUS Virtual Pet provides access to several engaging features, including the Character status, Gallery of achievements, and a selection of Mini Games. This section explores each of these in detail.
5.1. Character: Monitoring OMNI’s Status and Achievements
The Character section allows you to monitor OMNI’s progress and accomplishments. It provides an overview of total achievements and milestones.
- Status: Confirms OMNI’s total achievements and milestones.
- Achievements: Displays rewards earned and milestones unlocked.
5.2. Gallery: Reviewing Achieved OMNI Behaviors
The Gallery offers a visual record of OMNI’s various behaviors and interactions. This allows you to review and enjoy the different animations and actions OMNI has performed.
5.3. Mini Games: Engaging with OMNI Through Interactive Games
The Mini Games section provides three interactive games that allow you to engage with OMNI and earn achievements.
- Slot Machine: Line up three identical symbols to score points.
- Shoot ’em Up: Destroy enemies to earn points. Lose points if enemies attack or fly over.
- Whack-A-Mole: Whack OMNI to score points.
These mini-games provide a fun and interactive way to engage with OMNI, adding an element of entertainment to your desktop experience. Playing these games helps you complete tasks and earn achievements, further enhancing OMNI’s character status.
6. Delving into Settings: Customizing OMNI to Your Preferences
The Settings menu allows you to adjust OMNI’s basic information, check for updates, and customize quick access menu items. This section provides a detailed look at the available settings and how to use them.
6.1. Accessing and Navigating the Settings Menu
To access the Settings menu, right-click on OMNI and select “Settings” from the menu options. This will open a window where you can adjust various parameters.
6.2. Key Settings Options and Their Functions
- Basic Information: View and modify OMNI’s basic settings.
- Check for Updates: Ensure you have the latest version of the Virtual Assistant.
- Quick Access: Customize the items in the quick access menu for easy access.
6.3. Adjusting Basic Information and Checking for Updates
-
Basic Information:
- Review OMNI’s current status and settings.
- Adjust preferences related to display and behavior.
-
Check for Updates:
- Click the “Check for Updates” button to see if a newer version is available.
- If an update is available, follow the prompts to download and install it.
- Keeping OMNI updated ensures you have the latest features and bug fixes.
6.4. Utilizing Quick Access for Enhanced Control
- Customize the quick access menu to include the settings you use most often.
- This allows you to quickly adjust OMNI without navigating through the full settings menu.
- Add or remove items based on your usage patterns for maximum efficiency.
By utilizing the Settings menu, you can fine-tune OMNI to match your specific preferences, making your desktop experience more enjoyable and efficient. Regular checks for updates ensure you benefit from the latest improvements and features.
7. Exploring the Virtual Assistant AI Feature
The Virtual Assistant AI Feature enhances OMNI’s capabilities, offering advanced tools for communication, information processing, and productivity. This section explores the Chat, Librarian, and Transcription & Summarization functionalities.
7.1. Overview of the AI-Powered Capabilities
The AI features transform OMNI from a simple desktop pet into a powerful assistant capable of:
- Chat: Engaging in conversations and answering questions.
- Librarian: Summarizing and providing insights from uploaded files.
- Transcription & Summarization: Converting audio into text and summarizing content.
These features are designed to streamline tasks and enhance productivity, making OMNI an invaluable tool.
7.2. Chat: Interacting with OMNI for Information and Assistance
Clicking on OMNI opens the Chat feature, allowing you to engage in general conversations or ask about ASUS applications like MyASUS, Armoury Crate, Pro Art Creator Hub, and GlideX.
- Explore: Switch between Librarian, Transcription & Summarization, and Settings.
- Selected Chat Mode: Choose between standard or OMNI tone for conversations.
- Message OMNI: Start a conversation with OMNI.
- Disclaimer: Access the Virtual Assistant Generative AI Terms of Service.
7.3. Librarian: Summarizing and Querying Uploaded Files
The Librarian feature allows you to import files and summarize their content, providing quick insights and answers to your questions.
- Upload File: Import files in TXT, PDF, DOC, and PPT formats.
- Delete: Remove selected files from the Librarian.
- Read: Process files marked as “Not read yet.”
- Summary: Generate a summary of the selected file’s content.
- Q&A: Ask questions related to the content of your selected files.
- File List: View a list of imported files, their paths, and current status.
7.4. Transcription & Summarization: Converting Audio to Text
This feature converts audio from meetings or conversations into text and provides a summary of the content.
The AI features of the Virtual Assistant enhance productivity and provide valuable tools for information processing. By using Chat, Librarian, and Transcription & Summarization, you can maximize OMNI’s potential as an intelligent assistant.
8. Troubleshooting Common Issues with ASUS Virtual Pet
Even with a well-designed application like the ASUS Virtual Pet, users may encounter occasional issues. This section provides solutions to common problems, ensuring a smooth user experience.
8.1. Addressing Installation and Launching Problems
-
Installation Errors:
- Ensure your system meets the minimum requirements.
- Download the latest version of the application from the ASUS official website.
- Run the installer as an administrator.
-
Launching Problems:
- Check if the application is already running in the background.
- Restart your computer and try launching the application again.
- Ensure that all necessary dependencies, like the Armoury Crate application, are installed and up to date.
8.2. Resolving Display and Performance Issues
-
Display Issues:
- Adjust the size and opacity settings in the menu to optimize visibility.
- Ensure your graphics drivers are up to date.
- If using AniMe Matrix™ display, verify that the light effects are properly configured in the Armoury Crate application.
-
Performance Issues:
- Close unnecessary applications to free up system resources.
- Adjust the application’s settings to reduce resource usage, such as disabling strolling mode.
- Ensure your system meets the recommended specifications for the application.
8.3. Troubleshooting AI Feature Problems
-
Chat Issues:
- Ensure you have a stable internet connection.
- Check the AI feature’s settings to ensure they are properly configured.
- Restart the application and try again.
-
Librarian Issues:
- Verify that the files you are uploading are in a supported format (TXT, PDF, DOC, PPT).
- Ensure that the files are not corrupted.
- Try re-uploading the files.
-
Transcription & Summarization Issues:
- Ensure that the audio is clear and in English.
- Check your microphone settings and ensure they are properly configured.
- Try recording a new audio sample and transcribing it.
8.4. Steps to Take if the Application Freezes or Crashes
If the ASUS Virtual Pet freezes or crashes, take the following steps:
- Close the Application: Use Task Manager to force close the application if it is unresponsive.
- Restart Your Computer: Restart your computer to clear any temporary issues.
- Reinstall the Application: If the problem persists, uninstall and reinstall the application.
- Contact Support: If none of the above steps work, contact ASUS support for further assistance.
9. Q&A: Addressing Common Questions About ASUS Virtual Pet
This section provides answers to frequently asked questions about the ASUS Virtual Pet, covering everything from launching the application to understanding its various features.
Q1: How to Launch Virtual Assistant by Armoury Crate Application?
A1: In Armoury Crate, click the OMNI icon in the Home or AniMe Matrix page. If installed, the application launches directly. If uninstalled, it directs you to Armoury Crate’s Recommended page to download.
Q2: What does it mean when Virtual Assistant icon comes with a red checkmark?
A2: A red checkmark indicates that the Virtual Assistant light effect is currently applied on the AniMe Matrix™ display.
Q3: Why can’t I activate AniMe Matrix™ light effect while laptop goes to Sleep mode or Lid closes?
A3: Enable [AniMe Matrix Lighting], or turn on [Sleep mode] and [Lid closed] in the Power and Sleep settings.
Q4: How to modify the Virtual Assistant light effect on AniMe Matrix™ display?
A4: You cannot directly modify the light effect. It changes randomly based on OMNI’s status or system events. Interact with OMNI to experience different light effects.
Q5: What is [Find my OMNI]?
A5: Right-click the Virtual Assistant icon in the Windows toolbar and select [Find my OMNI]. OMNI will then appear on the desktop.
Q6: Can I turn off the game music while mini game playing?
A6: Yes, right-click during the game and select Mute.
Q7: If I re-install Virtual Assistant application, can I keep or transfer my milestones and achievements record?
A7: No, re-installing the application will reset all milestones and achievements.
Q8: What are the differences in Virtual Assistant functions supported by different products?
A8:
| Feature | Device w/ Matrix LED | Device w/ AMD Ryzen AI 9 | Others |
|---|---|---|---|
| Main Menu | V | X | X |
| Character | V | X | X |
| Gallery | V | X | X |
| Mini Games | V | X | X |
| Apply Effect | V | X | X |
| Resize Pet | V | V | V |
| Strolling mode | V | V | V |
| Stay on Top | V | V | V |
| Automatic Startup | V | V | V |
| Settings | V | V | V |
| System Status | V | V | V |
| Opacity | V | V | V |
| Volume | V | X | X |
| Action Quick Swap | V | V | V |
| Dialogue | V | V | V |
| Minimize Pet | V | V | V |
| Close App | V | V | V |
| Chat | X | V | X |
| Librarian | X | V | X |
| Transcription& Summarization | X | V | X |
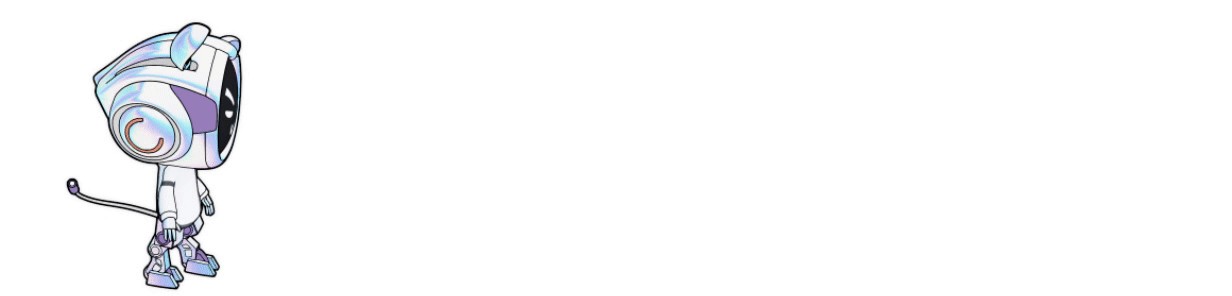
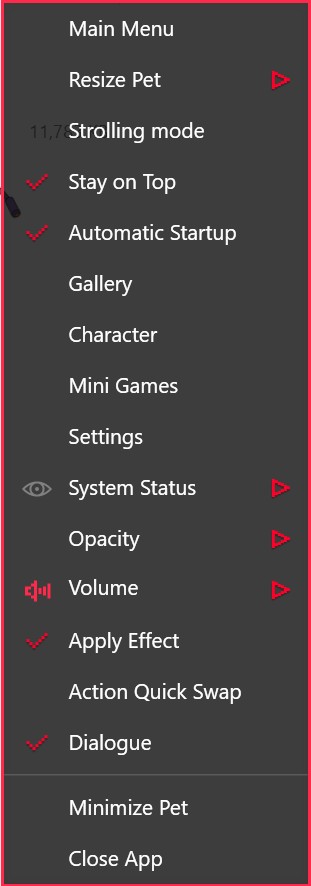
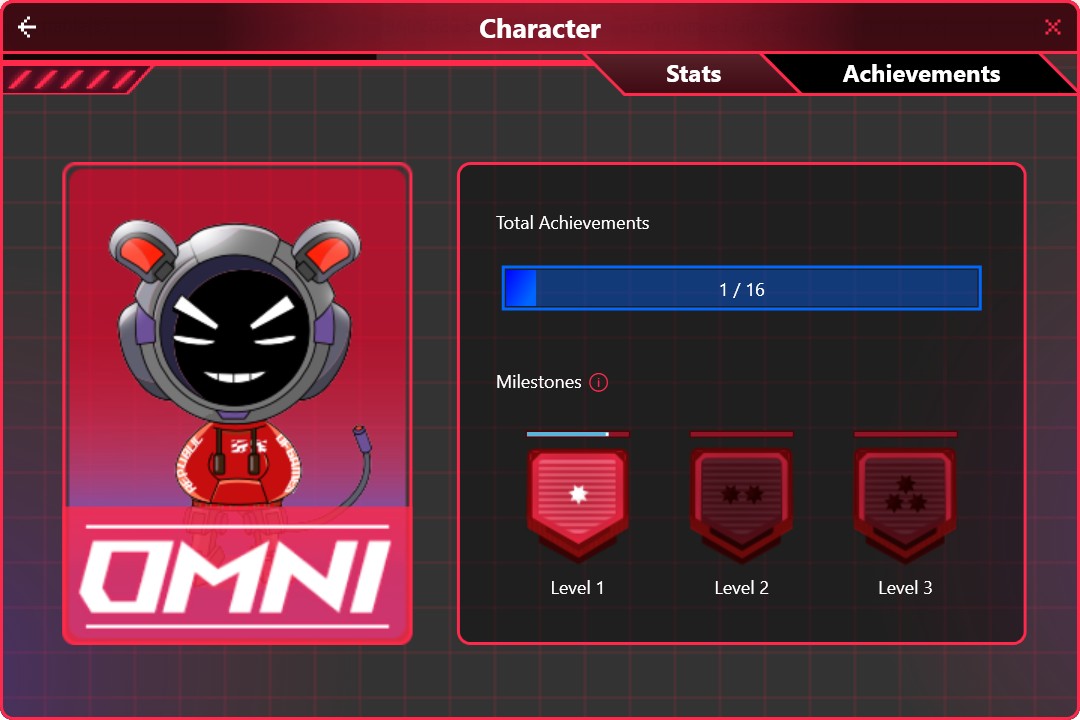
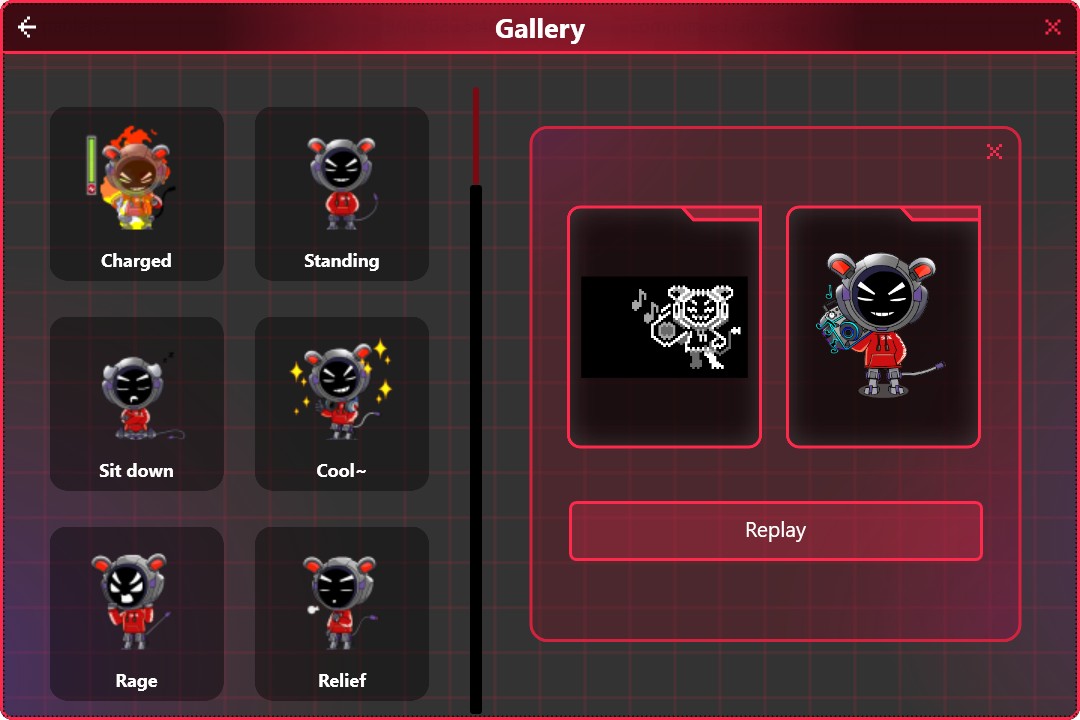
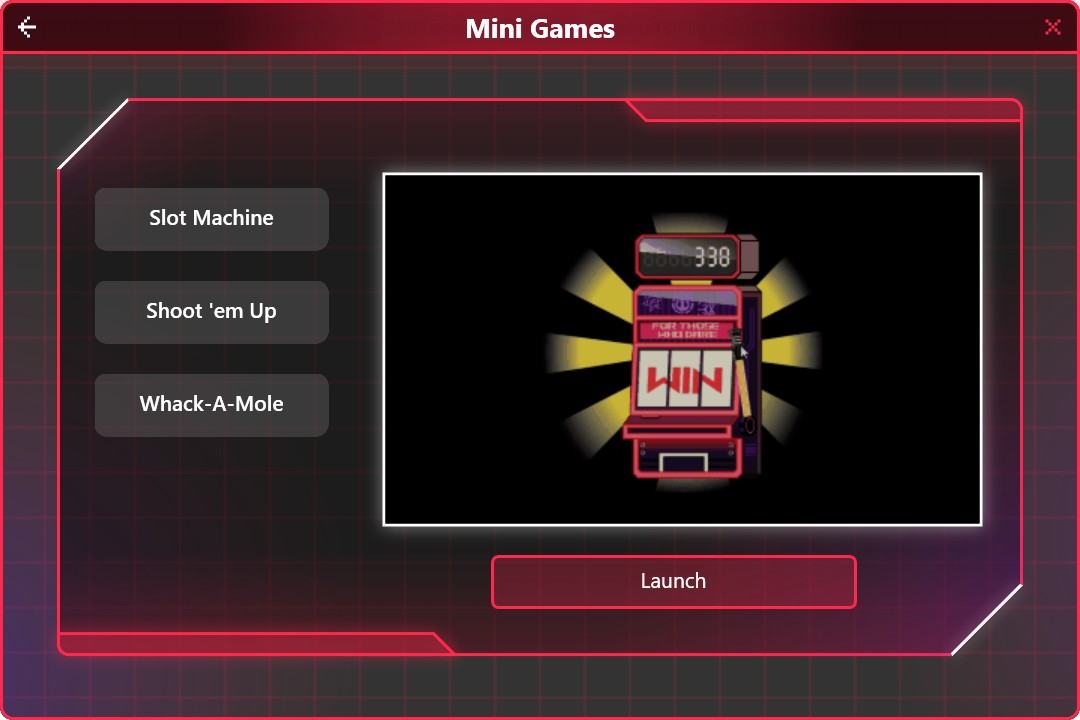

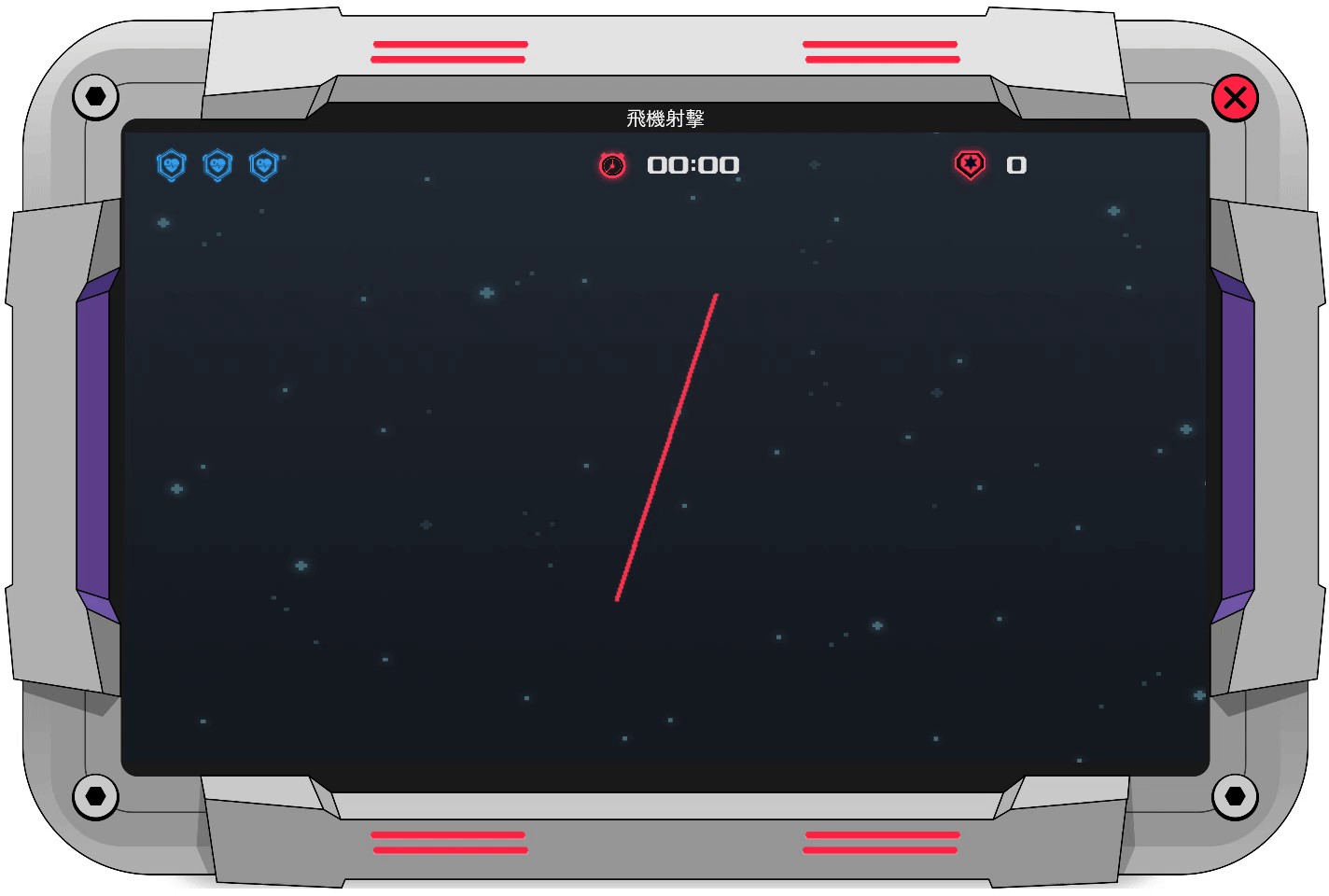
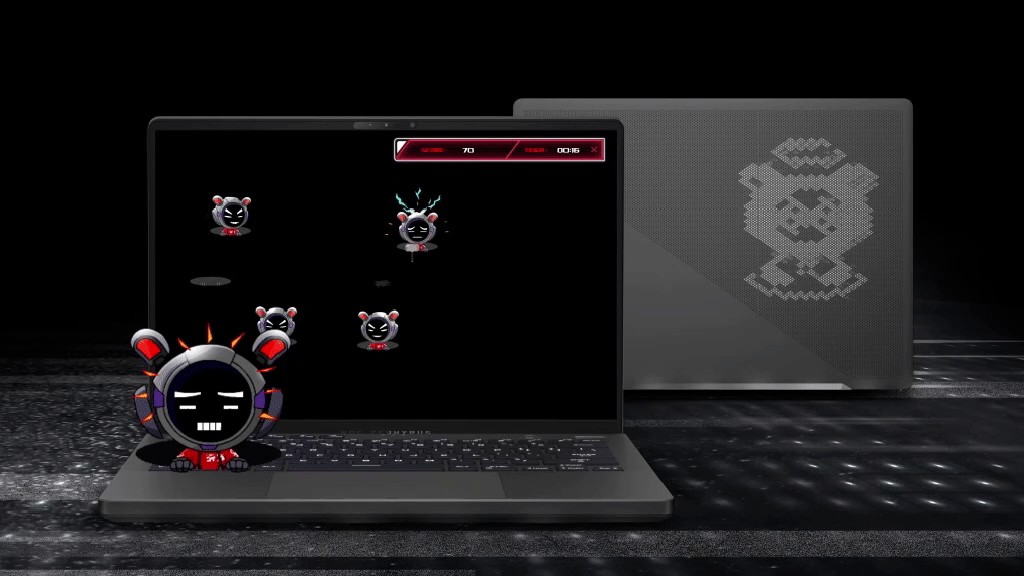

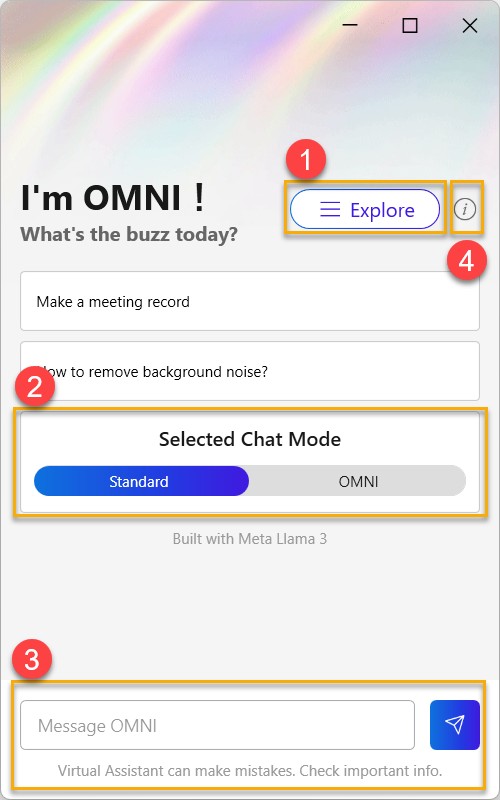
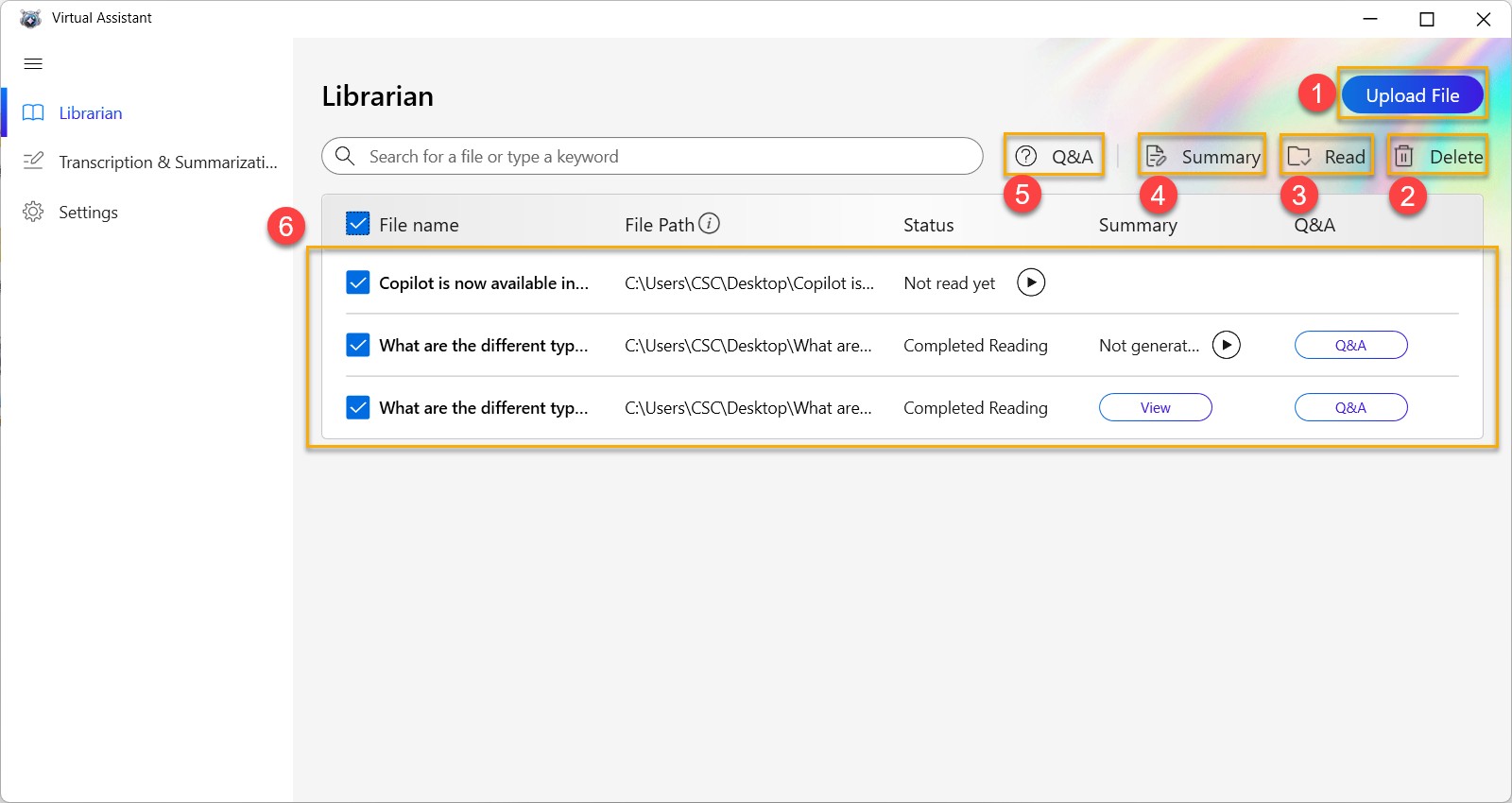
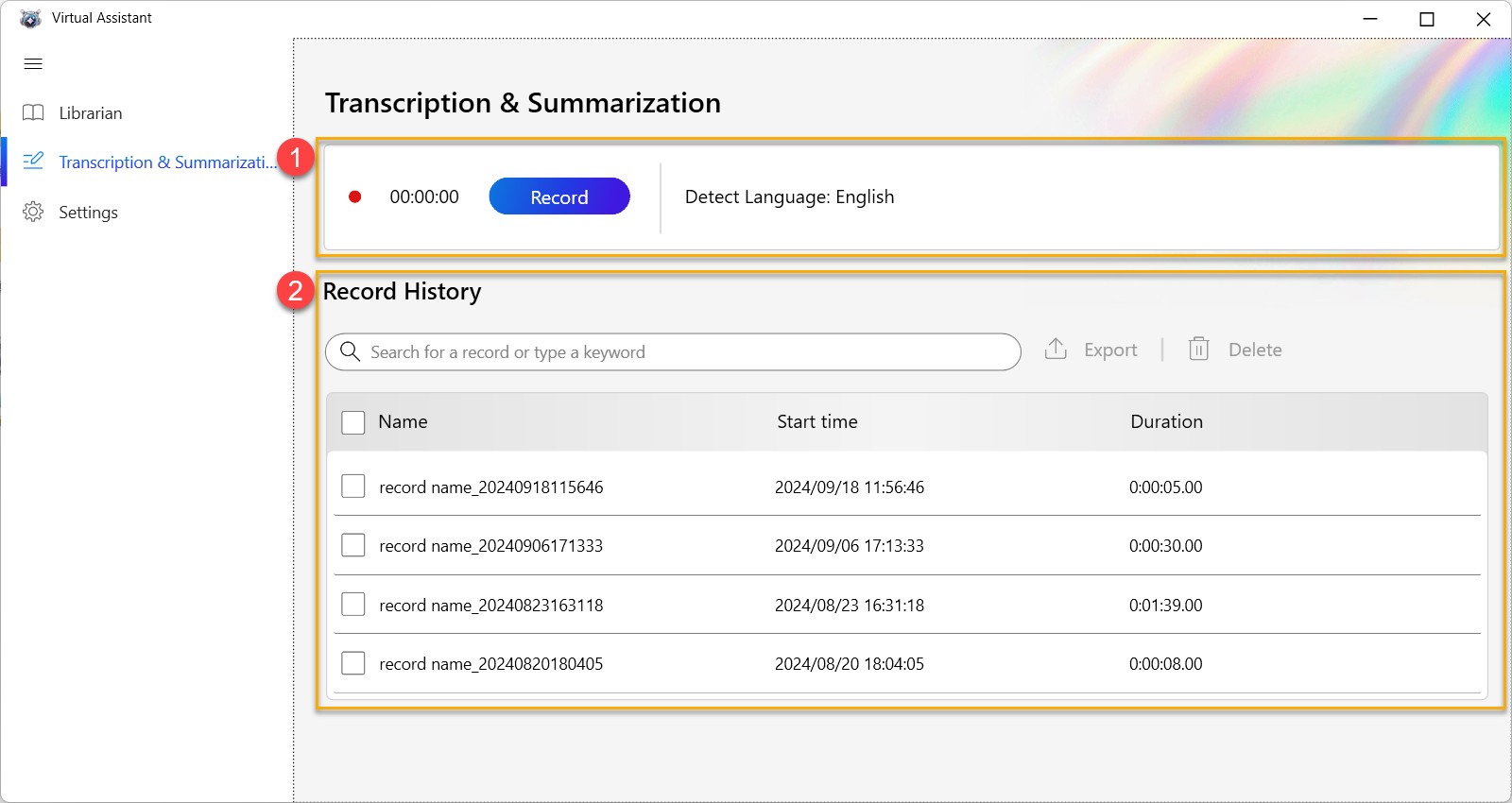
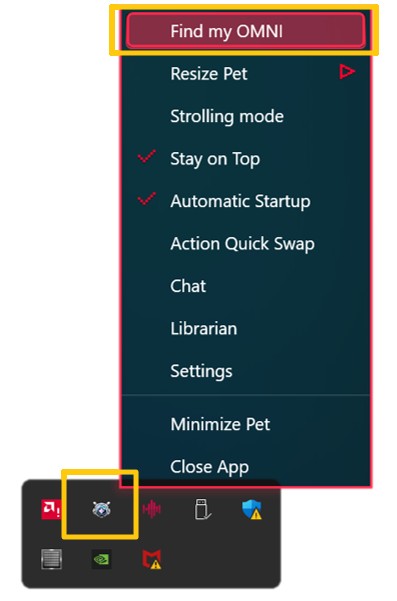
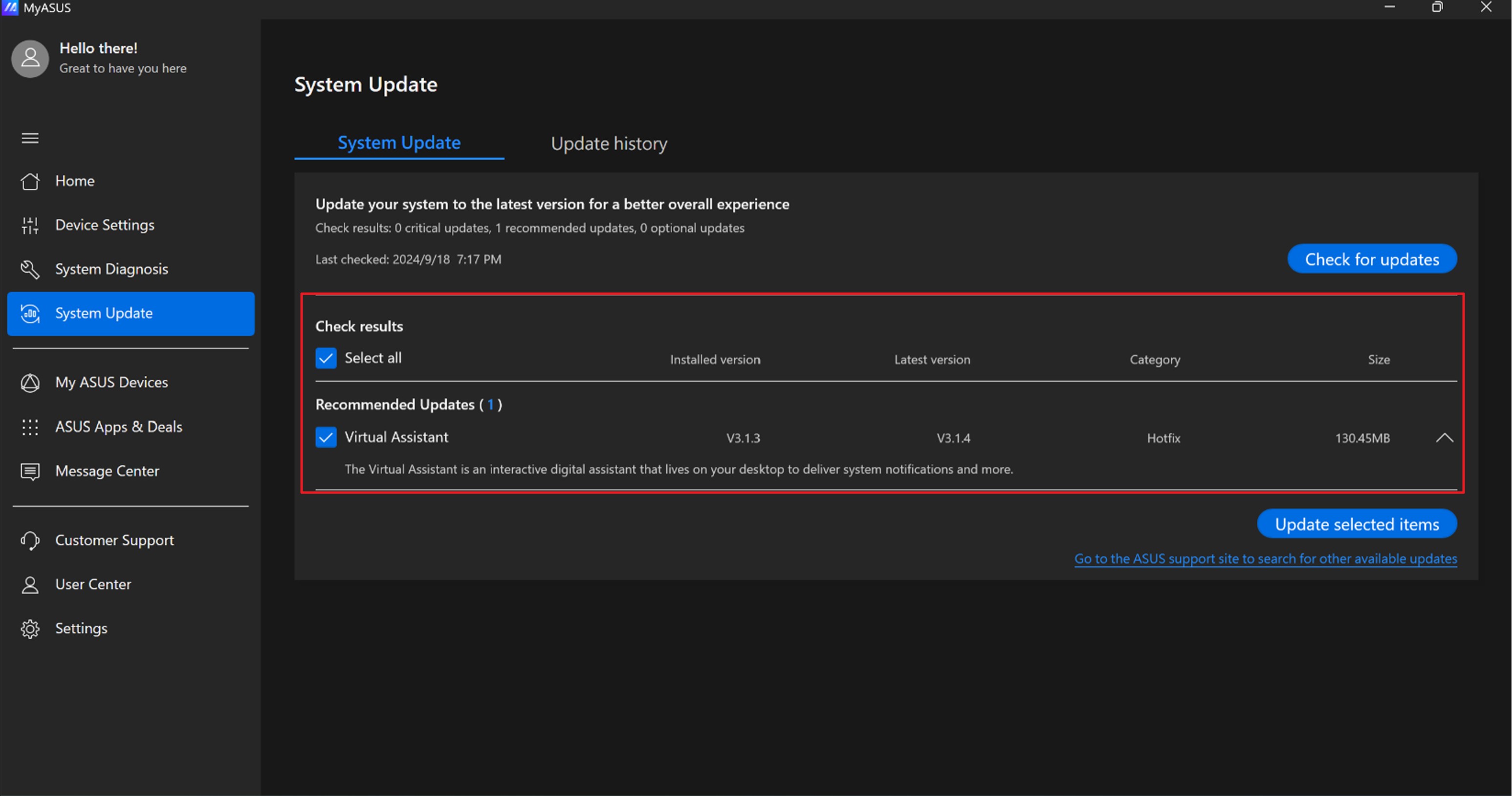
Q9: Why is this feature (Virtual Assistant) unavailable in certain regions?
A9: Availability is adjusted to comply with local laws and regulations.
Q10: Is the information I share in the AI Feature chat secure?
A10: Yes, the AI functions operate locally on your device. ASUS does not collect any information shared in the chat.
Q11: Why does my laptop, which is equipped with an AMD Ryzen 9 AI processor, not have the Virtual Assistant AI features?
A11: Update the Virtual Assistant application through MyASUS-System Update and re-open the application. Follow the prompts to update the AI features.
10. Maximizing Your Experience with ASUS Virtual Pet
To fully enjoy and utilize the ASUS Virtual Pet, it is essential to understand its advanced features and how they can enhance your daily computer usage. This section provides tips and best practices for maximizing your experience with OMNI.
10.1. Advanced Tips and Tricks for Using OMNI
- Customizing Quick Access: Tailor the quick access menu to include your most frequently used settings. This allows you to quickly adjust OMNI without navigating through the full settings menu.
- Utilizing AI Features: Use the Librarian to quickly summarize documents and the Transcription & Summarization feature to convert audio recordings into text.
- Exploring Mini Games: Play mini-games regularly to earn achievements and keep OMNI engaged.
- Experimenting with Dialogue: Interact with OMNI in different situations to discover new responses and behaviors.
10.2. Integrating OMNI into Your Daily Workflow
OMNI can be seamlessly integrated into your daily workflow to enhance productivity and enjoyment:
- Meeting Summaries: Use the Transcription & Summarization feature to quickly transcribe and summarize meeting notes.
- Document Analysis: Utilize the Librarian to summarize research papers, reports, and other documents.
- Quick Information Retrieval: Ask OMNI questions about files to quickly find the information you need.
- Entertainment Breaks: Play mini-games during breaks to relax and recharge.
10.3. Staying Updated with the Latest Features and Updates
- Regularly Check for Updates: Ensure you have the latest version of the Virtual Assistant application. Updates often include new features, bug fixes, and performance improvements.
- Follow ASUS Announcements: Stay informed about new features and updates by following ASUS’s official website and social media channels.
- Explore New Features: When a new update is released, take the time to explore the new features and how they can enhance your experience.
By following these tips and best practices, you can maximize your experience with the ASUS Virtual Pet and seamlessly integrate it into your daily workflow. Regular updates and exploration of new features will ensure you continue to benefit from the latest improvements.
11. Staying Connected with PETS.EDU.VN for More Pet Insights
At PETS.EDU.VN, we understand the joy and challenges of pet ownership. That’s why we strive to provide you with the most comprehensive and reliable information to help you care for your furry, scaly, or feathered friends. OMNI offers a unique blend of entertainment and utility, but for all your other pet needs, remember that PETS.EDU.VN is here to help.
11.1. Discover a Wealth of Information and Services at PETS.EDU.VN
Looking for more insights and services for your beloved companions? PETS.EDU.VN is your ultimate resource. We offer a wide range of articles and guides covering various aspects of pet care, including:
- Detailed Care Guides: Learn how to provide the best care for different types of pets.
- Expert Advice: Get tips on nutrition, health, training, and more from our team of pet experts.
- Product Reviews: Discover the best products and accessories for your pets.
- Community Forum: Connect with other pet owners to share experiences and advice.
11.2. Expert Tips and Advice on Pet Care, Health, and Nutrition
Our team of experienced veterinarians and pet care professionals is dedicated to providing you with accurate and up-to-date information. Whether you’re a new pet owner or a seasoned pro, you’ll find valuable insights and tips to help you:
- Choose the Right Pet: Learn which pet is best suited to your lifestyle and family.
- Provide Proper Nutrition: Understand the nutritional needs of your pet and how to provide a balanced diet.
- Maintain Your Pet’s Health: Recognize common health issues and how to prevent them.
- Train Your Pet: Use effective training techniques to build a strong bond with your pet.
11.3. Finding Local Pet Services and Connecting with Other Pet Owners
In addition to our informative content, PETS.EDU.VN also offers a directory of local pet services, including:
- Veterinarians: Find trusted vets in your area.
- Groomers: Locate professional groomers to keep your pet looking their best.
- Trainers: Connect with certified trainers to help you teach your pet new skills.
- Pet Sitters and Walkers: Find reliable caregivers to look after your pet when you’re away.
Connect with other pet owners in our community forum to share experiences, ask questions, and get support.
Ready to dive deeper into the world of pet care? Visit PETS.EDU.VN today and unlock a treasure trove of information and resources.
12. Conclusion: Embracing the Future of Desktop Companions with ASUS Virtual Pet
The ASUS Virtual Pet, or OMNI, represents a significant step forward in the evolution of desktop companions, blending entertainment with practical assistance. Its AI-powered features, combined with interactive elements, offer a unique and engaging user experience. By understanding its capabilities, system requirements, and troubleshooting techniques, you can maximize the benefits of this innovative application.
12.1. Recap of the Key Benefits of Using ASUS Virtual Pet
- Enhanced Productivity: AI-powered summarization and transcription tools streamline tasks.
- Interactive Entertainment: Mini-games and playful animations provide a fun and engaging experience.
- Customization Options: Adjustable settings allow you to tailor OMNI to your preferences.
- Seamless Integration: OMNI seamlessly integrates into your desktop environment, enhancing your daily computer usage.
12.2. How OMNI is Redefining the Desktop Experience
OMNI is not just a desktop pet; it’s an intelligent assistant that learns and adapts to your needs. Its AI capabilities transform it from a simple visual enhancement into a powerful tool that can:
- Simplify Complex Tasks: Quickly summarize documents and transcribe audio recordings.
- Provide Instant Information: Answer questions based on file content.
- Enhance Engagement: Offer interactive elements that keep you entertained.
- Improve Efficiency: Streamline your workflow and save time.
12.3. Final Thoughts and Encouragement to Explore the Application Further
The ASUS Virtual Pet is a testament to the power of AI and its potential to enhance our daily lives. We encourage you to explore OMNI’s various features and experiment with its settings to discover how it can best serve your needs. Regular updates and community support ensure that OMNI will continue to evolve and improve, providing you with an ever-improving desktop companion.
For more information and assistance, don’t hesitate to reach out to ASUS support or visit the official ASUS website. Embrace the future of desktop companions with the ASUS Virtual Pet and experience the difference it can make in your daily computer usage.
Address: 789 Paw Lane, Petville, CA 91234, United States. Whatsapp: +1 555-987-6543. Website: PETS.EDU.VN
At pets.edu.vn, we’re committed to providing you with the latest insights and information to enhance your pet ownership experience. Visit our website today and discover a wealth of resources to help you care for your beloved companions!