Adding photos to people and pets within your photo library is a fantastic way to organize and cherish your memories. At PETS.EDU.VN, we understand the importance of preserving and celebrating the special bonds you share with your loved ones, both human and animal. Let’s explore how you can effectively manage and enhance your photo collections, including facial recognition, tagging features, and helpful tips for creating lasting memories. We aim to help you easily manage photos of your family and furry friends while ensuring your precious memories are well-organized and easily accessible.
1. Understanding the Importance of Organizing Photos of People and Pets
Organizing your photos isn’t just about tidiness; it’s about enhancing your connection to your memories. By properly tagging and categorizing photos of people and pets, you create a searchable, accessible archive of your life’s precious moments. Whether you’re reminiscing on old times or quickly finding a specific picture, an organized photo library makes the experience more enjoyable and efficient. Digital photo management also helps in creating personalized gifts, sharing memories with loved ones, and even compiling visual timelines of your pet’s growth or your family’s milestones.
1.1. Why Organize Your Photos?
- Enhanced Searchability: Quickly find photos of specific people, pets, or events.
- Improved Memory Recall: Organized photos trigger memories more effectively.
- Easy Sharing: Effortlessly share curated albums with family and friends.
- Personalized Gifts: Create custom photo books, calendars, and other memorabilia.
- Data Backup: Proper organization facilitates easier backup and recovery.
1.2. Benefits of Digital Photo Management
Digital photo management offers numerous advantages over traditional methods like physical albums. Digital photos are easily duplicated, backed up, and shared, protecting them from physical damage or loss. Moreover, digital tools provide sophisticated tagging and facial recognition features that streamline the organization process. With platforms like PETS.EDU.VN, you can find resources and tips on the best software and practices for managing your digital photo collection.
2. Choosing the Right Photo Management Software
Selecting the right photo management software is crucial for efficient photo organization. Several options are available, each with unique features tailored to different needs. Whether you’re a casual user or a professional photographer, understanding the capabilities of each software helps you make an informed decision.
2.1. Popular Photo Management Software Options
- Apple Photos: Integrated into macOS and iOS, it offers seamless syncing across devices and excellent facial recognition capabilities.
- Google Photos: Cloud-based storage with unlimited backup options and powerful search functionalities.
- Adobe Lightroom: A professional-grade tool with advanced editing and organizational features.
- Microsoft Photos: A user-friendly option with basic editing and organization tools, included with Windows.
- DigiKam: An open-source, cross-platform solution suitable for advanced users.
2.2. Key Features to Look For
- Facial Recognition: Automatically identifies and tags people and pets in your photos.
- Tagging and Keyword Management: Allows you to add custom tags for easy searching and sorting.
- Cloud Storage: Provides secure backup and access to your photos from any device.
- Editing Tools: Offers basic to advanced editing capabilities to enhance your photos.
- Metadata Support: Supports the management of EXIF data, including date, time, and camera settings.
3. Step-by-Step Guide: Adding Photos to People and Pets in Apple Photos
Apple Photos is a robust tool for managing photos, especially for users within the Apple ecosystem. Its intuitive interface and advanced features make it easy to organize your photos of people and pets.
3.1. Finding the People & Pets Album
- Open Photos: Launch the Photos app on your iPhone or iPad.
- Navigate to Albums: Tap the “Albums” tab at the bottom of the screen.
- Locate People & Pets: Scroll down to find the “People & Pets” album. If you don’t see this album, it means the app hasn’t identified any faces yet, or you may be using an older version of iOS.
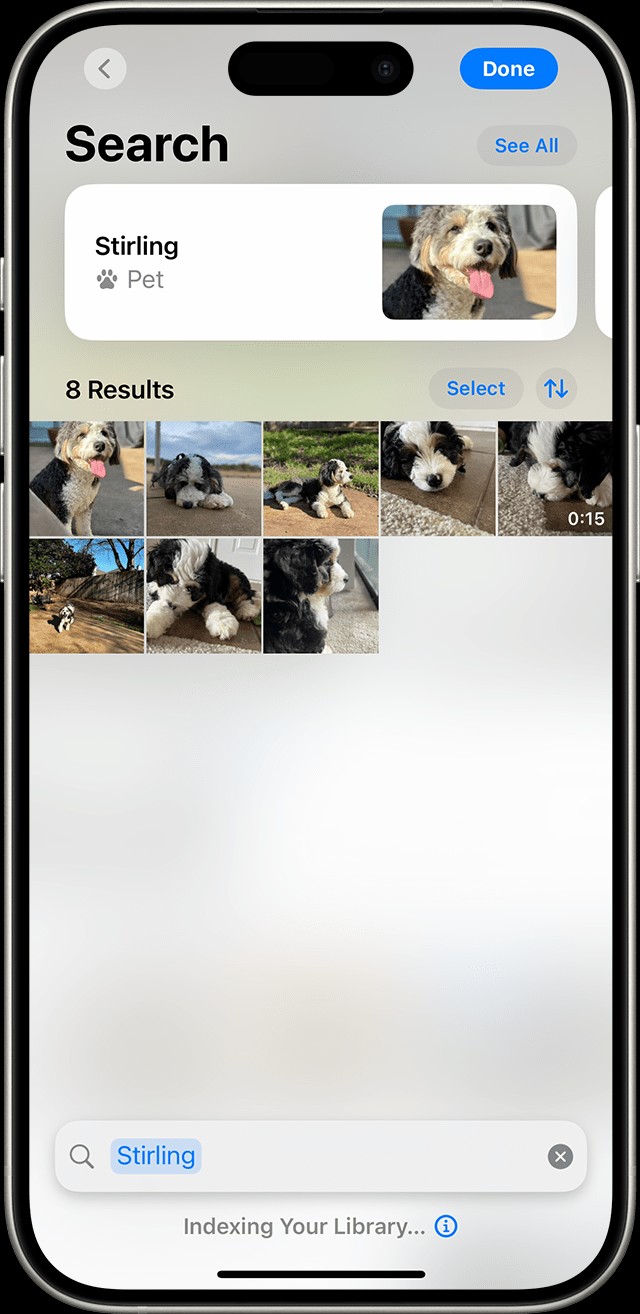 People & Pets album location on iPhone
People & Pets album location on iPhone
3.2. Adding Names to Faces
- Open the People & Pets Album: Tap on the “People & Pets” album.
- Select a Face: Tap on a face thumbnail that has a question mark. This indicates that the face hasn’t been named yet.
- Name the Person or Pet: Tap “Name This Person” or “Name This Pet” and enter their name. If the name appears as a suggestion from your contacts, tap the name to select it.
- Confirm the Name: Tap “Done” to save the name.
3.3. Merging Photos of the Same Person or Pet
Sometimes, the Photos app might identify the same person or pet in multiple groups. Merging these groups ensures all photos are organized under a single profile.
- Enter Selection Mode: In the “People & Pets” album, tap “Select” in the upper-right corner.
- Choose Groups to Merge: Select the thumbnails of the people or pets you want to merge.
- Initiate Merge: Tap the “More” button (three dots) in the lower-right corner and select “Merge.”
- Confirm Merge: Tap “Merge Photos” to confirm the action.
3.4. Changing the Key Photo
The key photo is the thumbnail image that represents a person or pet in the “People & Pets” album. You can change this to a more representative photo.
- Open the Profile: Tap on the person or pet’s thumbnail in the “People & Pets” album.
- Show Faces: Tap the “More” button and select “Show Faces” to focus on the faces in each photo.
- Select New Key Photo: Touch and hold the photo you want to use as the key photo, then tap “Make Key Photo.”
3.5. Correcting Misidentified Photos
If a photo is incorrectly assigned to a person or pet, you can remove it from their collection.
- Open the Profile: Tap on the person or pet’s thumbnail in the “People & Pets” album.
- Enter Selection Mode: Tap “Select” in the upper-right corner.
- Choose Incorrect Photos: Select the photos that are misidentified.
- Remove the Photos: Tap the “More” button and select “This is Not [Person’s Name].”
4. Using Google Photos to Manage Pictures of Loved Ones
Google Photos is another excellent option for managing your photos, offering cloud storage, powerful search capabilities, and seamless integration across devices.
4.1. Enabling Facial Recognition
- Open Google Photos: Launch the Google Photos app or visit the Google Photos website.
- Access Settings: Click on the “Settings” icon (usually a gear or three dots).
- Enable Face Grouping: Look for “Group similar faces” or “Face grouping” and ensure it is turned on. This allows Google Photos to identify and group faces in your photos.
4.2. Naming Faces in Google Photos
- Go to Search: Click on the “Search” tab.
- Find People & Pets: Look for the “People & Pets” section.
- Name the Faces: Click on a face thumbnail with a question mark.
- Enter a Name: Type the name of the person or pet and press “Enter.”
- Add More Photos: Google Photos will suggest more photos of the same person or pet. Confirm these suggestions to add them to the profile.
4.3. Organizing Albums
- Create a New Album: Click on the “Albums” tab and select “Create album.”
- Add Photos: Choose the photos you want to add to the album, including those of specific people or pets.
- Name the Album: Give the album a descriptive name, such as “Family Vacation 2023” or “Bella’s First Year.”
- Share the Album: Share the album with friends and family via a link.
4.4. Using the Search Function
Google Photos’ search function is incredibly powerful. You can search for specific people, pets, locations, or even objects in your photos.
- Enter Your Search Term: In the search bar, type what you’re looking for, such as “John,” “Fluffy,” “beach,” or “birthday cake.”
- Refine Your Search: Google Photos will display all photos matching your search term. Use filters to refine your search further.
5. Advanced Tips for Photo Management
Beyond the basics, there are several advanced techniques to enhance your photo management. These include using metadata, creating smart albums, and implementing a consistent naming convention.
5.1. Utilizing Metadata
Metadata is information embedded in your photo files, such as date, time, location, and camera settings. Managing metadata can greatly improve your photo organization.
- Edit Metadata: Use software like Adobe Lightroom or ExifTool to edit metadata.
- Add Keywords: Add descriptive keywords to your photos to make them more searchable.
- Use Location Data: Geotag your photos to easily find pictures taken in specific locations.
5.2. Creating Smart Albums
Smart albums automatically update based on predefined criteria. For example, you can create a smart album that includes all photos tagged with “dog” and taken in 2023.
- Define Criteria: Set the rules for your smart album, such as keywords, dates, or people.
- Automatic Updates: The album automatically updates as you add new photos that meet the criteria.
- Dynamic Organization: Smart albums provide a flexible way to organize your photos without manually adding each one.
5.3. Implementing a Naming Convention
A consistent naming convention ensures your files are easily identifiable and searchable.
- Use Descriptive Names: Name your files with descriptive terms, such as “YYYYMMDD-Event-Location-People.jpg.”
- Batch Rename: Use batch renaming tools to quickly rename multiple files at once.
- Consistency is Key: Stick to your naming convention to maintain order and avoid confusion.
6. Troubleshooting Common Issues
Even with the best software and practices, you might encounter issues while managing your photos. Here are some common problems and how to solve them.
6.1. Facial Recognition Not Working
- Check Software Settings: Ensure facial recognition is enabled in your photo management software.
- Update Software: Make sure you’re using the latest version of your software.
- Sufficient Lighting: Facial recognition works best with well-lit photos.
- Clear Face Visibility: Ensure the faces in your photos are clear and unobstructed.
6.2. Duplicate Photos
- Use Duplicate Finders: Employ software tools specifically designed to identify and remove duplicate photos.
- Manual Review: Periodically review your photo library to manually identify and delete duplicates.
6.3. Corrupted Photo Files
- Run Diagnostics: Use diagnostic tools to identify and repair corrupted photo files.
- Recover from Backup: Restore your photos from a backup if the original files are unrecoverable.
7. Pet Photo Perfection: Tips for Capturing the Best Shots
Taking great photos of your pets can be challenging but incredibly rewarding. Here are some tips to help you capture those perfect moments:
7.1. Capturing Your Pet’s Personality
- Get Down to Their Level: Capture photos from your pet’s eye level for a more personal perspective.
- Focus on the Eyes: Sharp focus on the eyes brings out their personality.
- Be Patient: Wait for the right moment to capture a unique expression or pose.
7.2. Essential Equipment for Pet Photography
- Camera: A high-quality camera or smartphone with a good camera.
- Lenses: A zoom lens can be useful for capturing candid shots from a distance.
- Lighting: Natural light is best, but a softbox can help in low-light situations.
- Treats and Toys: Use these to get your pet’s attention and encourage them to pose.
7.3. Mastering Lighting for Pet Portraits
- Natural Light: Shoot outdoors during the golden hours (early morning and late afternoon) for soft, warm light.
- Avoid Direct Sunlight: Direct sunlight can cause harsh shadows and make your pet squint.
- Indoor Lighting: Use lamps or softboxes to create even lighting indoors.
7.4. Posing Tips for Cooperative Pets
- Use Commands: If your pet knows basic commands like “sit” and “stay,” use them to pose them.
- Reward with Treats: Positive reinforcement can motivate your pet to cooperate.
- Keep Sessions Short: Pets have short attention spans, so keep photo sessions brief and fun.
7.5. Candid Shots of Playful Moments
- Anticipate Action: Be ready to capture spontaneous moments during playtime.
- Use Burst Mode: Take multiple shots in quick succession to increase your chances of getting a great action shot.
- Follow Their Lead: Let your pet’s natural behavior guide your photography.
8. Creating Lasting Memories: Photo Projects to Celebrate People and Pets
Once you’ve organized your photos, consider creating special projects to celebrate the people and pets in your life. Here are some ideas:
8.1. Designing Custom Photo Albums and Books
- Choose a Theme: Select a theme, such as “Our Family Adventures” or “A Year in the Life of [Pet’s Name].”
- Curate Your Photos: Choose the best photos that fit the theme.
- Add Captions: Write descriptive and engaging captions to accompany each photo.
- Use Online Services: Utilize online services like Shutterfly or Blurb to design and print your photo album or book.
8.2. Crafting Personalized Photo Gifts
- Photo Calendars: Create a calendar featuring your favorite photos of people and pets.
- Custom Mugs: Print photos on mugs for a personal touch.
- Photo Blankets: Design a cozy blanket with a collage of your favorite photos.
- Framed Prints: Print and frame your best photos for display.
8.3. Assembling Digital Scrapbooks
- Use Software Tools: Utilize digital scrapbooking software like Canva or Adobe Spark.
- Add Embellishments: Include digital stickers, backgrounds, and text to enhance your scrapbook.
- Share Online: Share your digital scrapbook with friends and family via email or social media.
8.4. Building Visual Timelines of Growth
- Collect Milestone Photos: Gather photos that document significant milestones in your pet’s or family’s life.
- Arrange Chronologically: Organize the photos in chronological order to create a timeline.
- Add Annotations: Include dates and descriptions to mark each milestone.
8.5. Creating Slideshows with Music
- Select Photos: Choose a selection of photos that tell a story.
- Add Music: Select music that complements the mood of your slideshow.
- Use Software Tools: Use software like iMovie or Windows Movie Maker to create your slideshow.
- Share and Enjoy: Share your slideshow with family and friends during special occasions.
9. The Future of Photo Management: AI and Beyond
As technology advances, the future of photo management is set to be revolutionized by artificial intelligence and other innovations.
9.1. AI-Powered Photo Organization
- Automated Tagging: AI can automatically tag photos with relevant keywords and descriptions.
- Intelligent Search: AI-powered search can understand natural language queries.
- Content-Aware Editing: AI can enhance photos by automatically adjusting brightness, contrast, and color balance.
9.2. Enhanced Facial Recognition
- Improved Accuracy: Facial recognition will become more accurate, even in challenging conditions.
- Emotion Detection: AI could potentially detect emotions in photos, allowing for more nuanced organization.
9.3. Cloud-Based Solutions
- Seamless Syncing: Cloud-based solutions will offer seamless syncing across all devices.
- Unlimited Storage: Affordable and even free unlimited storage options will become more common.
- Collaborative Albums: Cloud platforms will enable easier collaboration on photo albums with friends and family.
9.4. Augmented Reality (AR) Integration
- Interactive Photo Experiences: AR could bring photos to life by overlaying digital information on physical prints.
- Virtual Photo Albums: AR could create virtual photo albums that you can explore in a 3D environment.
9.5. Blockchain for Photo Ownership
- Secure Storage: Blockchain could provide secure, decentralized storage for your photos.
- Copyright Protection: Blockchain could help protect your copyright by creating a permanent record of ownership.
10. Maximizing Photo Security and Privacy
Protecting your photo collection is crucial. Here are steps to secure your memories:
10.1. Secure Cloud Storage Options
- Reputable Providers: Choose providers with robust security measures (encryption, two-factor authentication).
- Review Security Settings: Customize privacy settings for shared albums.
10.2. Creating Backup Systems
- Multiple Backups: Maintain copies on external hard drives and cloud services.
- Automated Backups: Use software for consistent data protection.
10.3. Understanding Copyright and Usage Rights
- Personal Photos: Recognize ownership and permissions for public sharing.
- Professional Photos: Comply with licensing for commercial use.
10.4. Safeguarding Physical Photos
- Archival Materials: Use acid-free materials.
- Climate Control: Prevent damage with proper storage.
10.5. Navigating Social Media Sharing
- Privacy Awareness: Adjust privacy settings.
- Watermarking: Use watermarks to protect images.
By following these tips, you can ensure your photos are well-organized, easily accessible, and secure, allowing you to cherish and share your memories for years to come. Remember, PETS.EDU.VN is here to help you navigate the world of pet care and memory preservation, offering resources, tips, and support every step of the way.
FAQ: Adding Photos to People and Pets
-
How do I enable facial recognition in Apple Photos?
- Go to Settings > Photos and ensure “View Found Faces” is enabled.
-
Why are some faces not being recognized in my photos?
- Ensure the photos are clear and well-lit. Faces should be visible and not obstructed.
-
Can I add names to pet faces in Google Photos?
- Yes, Google Photos supports facial recognition for pets. Go to the “People & Pets” section and add names to the faces.
-
How do I merge duplicate profiles in Apple Photos?
- In the “People & Pets” album, tap “Select,” choose the profiles, tap “More,” and select “Merge.”
-
What is the best way to back up my photo library?
- Use a combination of cloud storage (like Google Photos or iCloud Photos) and external hard drives for redundancy.
-
How can I improve the lighting in my pet photos?
- Shoot outdoors during the golden hours or use softboxes indoors to create even lighting.
-
What is metadata, and why is it important?
- Metadata is information embedded in your photo files, such as date, time, and location. It helps with organization and searchability.
-
How do I create a smart album in Apple Photos?
- Go to File > New Smart Album and define the criteria for the album, such as keywords or dates.
-
What should I do if I accidentally delete a photo?
- Check the “Recently Deleted” album in Photos. Deleted photos are usually stored there for 30 days before being permanently removed.
-
How can I share my photo albums with family and friends?
- Use cloud-based services like Google Photos or iCloud Photos to create shareable links or invite specific people to view the album.
We hope this comprehensive guide has provided you with valuable insights into organizing and managing your photos of people and pets. For more detailed information, expert advice, and helpful resources, visit PETS.EDU.VN. Our goal is to help you create and preserve lasting memories while providing the best care for your beloved pets.
Remember, capturing and organizing these moments is an ongoing journey. Keep exploring new tools and techniques, and don’t hesitate to reach out to the PETS.EDU.VN community for support and inspiration.
Are you ready to take your photo organization to the next level? Visit PETS.EDU.VN today to discover more tips, tools, and resources for managing your precious memories. Don’t miss out on the opportunity to create lasting legacies of your beloved people and pets. Explore our articles, guides, and community forums to find everything you need to become a photo management pro.
For more information, contact us at 789 Paw Lane, Petville, CA 91234, United States, Whatsapp: +1 555-987-6543, or visit our website at pets.edu.vn.